
快速解決電池耗盡問題!macbook專家指導
當MacBook的電池耗盡時,這會給使用者帶來不便
首頁 » mac登入畫面當機怎麼辦?mac卡在開機畫面,快速排解

Mac登入畫面當機怎麼辦?Mac卡在開機畫面,快速排解必讀!- 啟動項目過多可能會導致電腦運行緩慢或無法正常啟動。- 檢查電腦的啟動項目並禁用那些不必要的項目。- 清理不需要的軟體,減少啟動項目的負擔。
不相容的軟體可能會導致系統崩潰或運行不穩定。- 確保安裝的軟體與系統兼容,並按照使用要求進行安裝和更新。- 若發現軟體衝突,可以嘗試解除安裝問題軟體或升級至兼容的版本。
以上是可能導致電腦運行緩慢或無法正常啟動的兩個主要原因。透過解決過載的啟動項目和軟體衝突,您可以改善電腦的運行效能。

啟動項目過多可能會導致電腦運行緩慢或無法正常啟動。- 檢查電腦的啟動項目並禁用那些不必要的項目。- 清理不需要的軟體,減少啟動項目的負擔。
不相容的軟體可能會導致系統崩潰或運行不穩定。- 確保安裝的軟體與系統兼容,並按照使用要求進行安裝和更新。- 若發現軟體衝突,可以嘗試解除安裝問題軟體或升級至兼容的版本。
Mac筆電當機是指電腦突然停止運作,畫面凍結或無法回應任何操作。當機的原因有很多,以下列出一些常見的原因:
| 原因 | 可能的解決方案 |
| 軟體問題 | * 強制關閉電腦 * 開啟安全模式 * 重新安裝 macOS * 更新 macOS |
| 硬體問題 | * 檢查記憶體 * 檢查硬碟 * 檢查電池 * 檢查風扇 * 重置 SMC |
| 其他原因 | * 過熱 * 病毒感染 * 電源問題 * 外接設備問題 |

嘗試重新啟動電腦來解決運行緩慢或無法正常啟動的問題。- 重新啟動可以重新載入系統和相關軟體,有助於清除暫存和釋放記憶體空間。
如果電腦的硬體或系統出現問題,可以嘗試重置NVRAM(非揮發性隨機存取記憶體)和SMC(系統管理控制器)。- 這些重置程序可以恢復硬體和系統的正常運作,有助於解決一些問題。
以上是可能導致電腦運行緩慢或無法正常啟動的兩個主要原因,以及基本的排解方法。透過重新啟動電腦和重置NVRAM和SMC,您可以嘗試解決相關問題。
重新啟動電腦。- 一開始按住Shift鍵,直到出現登入畫面。- 選擇進入安全模式的選項。
清理電腦的磁碟。- 執行防毒掃描以檢測並移除可能的病毒或惡意軟體。- 啟用最小限度的啟動項目。- 嘗試修復系統錯誤或重置系統設定。
以上是進入安全模式的步驟以及在安全模式中排解問題的方法。使用安全模式可以快速解決系統或軟體問題,並確保電腦的安全和穩定性。
開啟“Disk Utility”程式。- 選擇需要修復的磁碟。- 點擊“First Aid”選項。- 點擊“Run”以開始修復磁碟的過程。
前往“System Preferences”。- 點擊“Users & Groups”標籤。- 選擇使用者帳號。- 點擊“Login Items”選項卡。- 選擇不需要自動啟動的應用程式,然後按下“-”按鈕以移除它們。
這些進階排解方法能夠進一步解決一些較嚴重或較困難的問題。可以使用Disk Utility修復磁碟的錯誤,並刪除不必要的啟動項目和偏好設定,以提升系統的效能和穩定性。

確保電腦的所有線材和連接器都正確連接,沒有鬆動或損壞。- 檢查外接設備(如印表機、外接硬碟等)的連接線是否正確連接並正常運作。
使用硬碟診斷工具(如SMART Utility)檢查硬碟的健康狀態。- 如果硬碟出現問題,備份重要資料並考慮更換硬碟。
以上方法可幫助您檢查和解決可能的硬體問題。如果硬體連接不正確或硬碟有問題,這些問題可能會導致系統的不穩定和錯誤。搞清楚問題的根源並採取適當的措施,可以提高系統的可靠性和效能。
使用「磁碟工具」進行硬碟修復,以修復損壞的檔案系統。- 重新安裝 macOS 系統以重建系統檔案。- 從 Time Machine 備份或其他備份中恢復檔案。- 重新安裝應用程式,以修復可能的軟體問題。
以上方法可在恢復模式下幫助您進行疑難排解,修復系統問題和故障。恢復模式是一個強大的工具,可確保您的系統正常運作並解決可能出現的問題。請注意,在使用恢復模式進行修復之前,建議先備份您的資料以防止資料遺失。
在進行任何恢復模式下的疑難排解或修復操作之前,請務必備份您的重要資料。這樣可以防止資料遺失,以及在修復過程中造成進一步損壞或不可回復的情況。
如果您對恢復模式下的疑難排解方法感到不確定或不熟悉,建議尋求專業的技術支援。專業人員可以提供適當的指導並確保正確的修復措施。這將有助於避免可能的錯誤操作和進一步的問題。
有幾個可能的原因導致Mac無法進入安全模式。首先,可能是系統出現嚴重的問題,無法正常啟動進入安全模式。此外,如果您的鍵盤有任何硬體問題,可能會導致無法進入安全模式。如果您遇到這個問題,建議您重新啟動Mac並按住Shift鍵進入恢復模式。
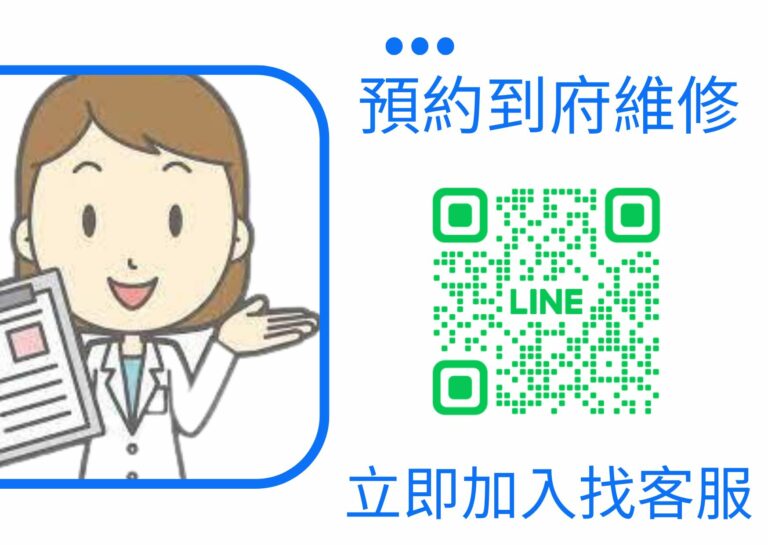

當MacBook的電池耗盡時,這會給使用者帶來不便

如何確認 MacBook 電池是否需要更換:首先,

MacBook 電池更換的原因和重要性 1. 電池

MacBook鍵盤故障解決:專家提供的實用技巧 現